The iPhone's battery life is a relevant factor for any user, especially for those who spend a lot of time away from home. Activities like playing streaming videos, playing high-end graphics titles, or using the GPS for an extended period of time can quickly drain your phone's battery, but there are some steps you can take that will help extend its battery life. Get to know them in the paragraphs below.
Check the status and use of your iPhone battery
Before putting into practice some tips to maximize the autonomy of your iPhone, it is important to know what condition the battery is in. The iPhone allows you to consult this information and find out how using the device affects your level.
To check the battery status, go to Settings > Battery, and tap ?Battery status?. In this section, you can find information about its maximum capacity and its maximum performance capacity. Apple explains that the first parameter measures the current state compared to the capacity of a new battery, while the second parameter corresponds to the battery's ability to guarantee maximum performance ? and which varies depending on the state of degradation of this component. 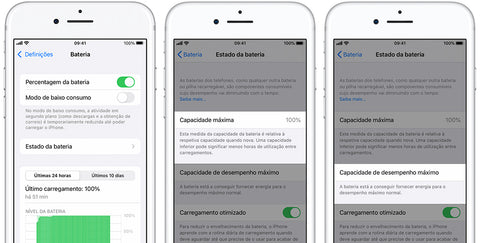
Increase iPhone battery life in seven steps
Continuous use of your iPhone and background activity contribute to draining your phone's battery. Now that you know how to check its condition and use, continue reading the tips we present to you to make better use of your equipment, keeping it working for a while longer.1. Adjust the screen brightness
On the iPhone, you can make the screen darker or brighter and thus save some energy. To control screen brightness manually, open Control Center, then drag the brightness bar. Alternatively, go to Settings > Screen and Brightness and drag the slider.
Disabling automatic brightness can also be a solution to save your iPhone's battery. If you have this feature active, be aware that the phone will automatically increase the brightness whenever necessary, depending on the current lighting conditions, using the integrated ambient light sensor. To disable this option, go to Settings > Accessibility, then tap ?Text size and preview.? Lastly, disable the ?Auto-brightness? option.
2. Enable Dark Mode
Dark Mode is beneficial for phones that incorporate an OLED screen, as it slightly improves battery life. At the time of writing this text, the iPhone models that have this type of screen are:
- iPhone X
- iPhone XS/XS Max
- iPhone 11 Pro/Pro Max
- iPhone 12/12 mini/12 Pro/12 Pro Max
- iPhone 13/13 mini/13 Pro/13 Pro Max
- iPhone 14/14 Plus/14 Pro/14 Pro Max
If you have one of these models, be aware that with Dark Mode turned on, the OLED screen can turn off individual pixels, which means that a black pixel will no longer consume energy. To activate this mode, go to Settings > Screen and Brightness, and select ?Dark?.
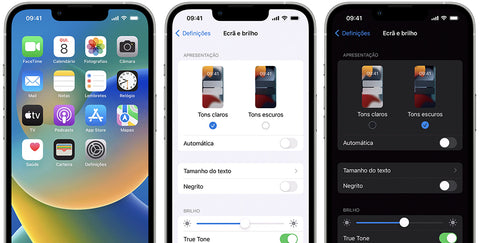
3. Use Low Power Mode
Low Power Mode saves battery power, but involves reducing some iPhone features, such as automatic downloads, iCloud backups and email retrieval.
As a rule, the phone asks the user if they want to switch to this mode when the battery level reaches 20%. However, the feature can be activated manually. To do this, go to Settings > Battery, and activate ?Low Power Mode?.
4. Turn off automatic email sync
If you receive emails frequently, you should turn off mail sync so that your phone stops getting emails as they arrive . Alternatively, you can increase the check interval so that your iPhone updates the email list at a specific date and time (and thus saves power).
To adjust this feature, go to Settings > Mail > Accounts > Get data. At the top of the screen, turn off the Push button, then at the bottom of the screen, tap ?Manually? or choose a time interval.
5. Change the time it takes for iPhone to automatically lock
The iPhone screen stays on while you're looking at it, but darkens and locks when you look away for a while. To set how long your iPhone waits before locking, go to Settings > Screen and Brightness > Auto-Block, then select a time range. Remember that choosing a shorter duration is ideal for preserving your iPhone's battery.
6. Avoid having apps that use too much energy
The iPhone collects data about the applications that consume the most energy. To find this information, open Settings, tap ?Battery?, and see how much each application uses in the last 24 hours or in the last 10 days.
If you see ?Background Activity? under the name of an app, it means it drained your iPhone's battery when you weren't actively using it. If you want to prevent this from happening again, you must go to Settings > General, and tap ?Refresh in the background?. Here, you'll see a list of iPhone apps that use this feature. You can deactivate the ones you want by turning off the button displayed in front of each one. 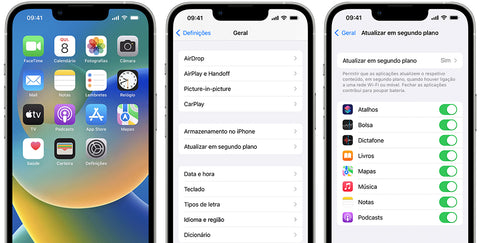
7. Reduce notifications
When you receive a notification on your iPhone, the screen turns on and consumes power. However, you can decide which notifications you want to stop receiving and disable them. To do this, go to Settings > Notifications, tap an app under ?Notification style?, then turn off ?Allow notifications?.
If you don't want to permanently disable notifications from an app, you should activate the iPhone's ?Do Not Disturb? mode, which also prevents notifications from activating the device's screen. Use this option when you need to save battery.








